新着情報News
2024年04月01日(月)
オンラインセミナーご参加方法(ZOOMダウンロードなど)
当講座および日本アニマルウェルネス協会主催のオンラインセミナーは、パソコン・タブレット・スマートフォンなどを用いて、インターネットを通じてご視聴いただけます。
※セミナーは画面の大きさの観点から、パソコンでの視聴を推奨します
使用するアプリはZOOM です。システム要件はZOOMのサイトでご確認ください>>ZOOMのサイトへ(外部サイトへ移動します)
ZOOMが使えるかどうかがわからない方はZOOMの「ミーティングテストに参加」ページにて、接続状況の確認をすることができます。
【セミナー前日まで】に、ZOOMアプリのダウンロードをお済ませください。
Zoomでは、参加するだけならアカウント登録は必要ありません。
セミナー開催日の前日~3日前に、講座からメールで送られてくるセミナー参加URLをクリックすれば、ダウンロード(初回のみ)が始まります。2回目以降(ダウンロード済)の場合は、アプリのダウンロードは始まりません。
メールをクリックしてダウンロードを開始する方法
———————————–
件名:【セミナー名】セミナー参加URL
送信元:no-reply@zoom.us
———————————–
上記メールが届いたら、メール本文中の「ウェビナーに参加」またはその下にあるURLをクリックし、アプリのダウンロードを開始してください。
※操作は当日使用するPCまたはiPadやスマホで行ってください。

■PCに自動でダウンロードされない場合
—————————
「上記のボタンが機能しない場合は、
↓
ダウンロードされた
「Zoom_launcher.exe」をクリック
↓
「実行」というボタンが表示された場合はクリック
↓
メールアドレスとお名前の入力欄が表示された場合は、スクーリングお申込み時と同じ内容を入力してください。
(入力欄が表示されない場合は入力不要です。)
■iPad・スマホにダウンロードする場合
———————————
「開く」をタップ
(3秒ほど待って何も起こらない場合は、再度お試しください をクリック)
※iphoneでは「ページを開けません。アドレスが無効です」と表示される場合がありますが、
「OK」をクリックし、「App Storeからダウンロード」をクリックしてください。
↓
App Store又はGooglePlay(アプリストア)に移動しますので、「ZOOM Cloud Meetings」をインストール(無料)してください。
上記の方法でダウンロードできない場合
以下の方法でもダウンロードできます。
① ZOOMダウンロードセンターからダウンロードする方法
セミナーに参加する端末から、ZOOMダウンロードセンターへアクセスし、ダウンロード(無料)を開始します。
[ ZOOM ダウンロードセンター ]
●<パソコン>からWEBセミナーに参加する場合
ミーティング用ZOOMクライアント

●<アンドロイド>からWEBセミナーに参加する場合
ZOOMモバイルアプリ アンドロイド
●<アイフォン>からWEBセミナーに参加する場合
iPhone/iPad共有用ZOOMクライアントプラグイン
※スマホは画面サイズが小さいため、講義資料などが見づらい可能性がございます。
できる限り、パソコンでご参加いただくことをお勧めします。

② アプリストアからダウンロードする方法
次のどちらかをクリックし、インストール(無料)してください。
◎App Store ZOOM Cloud Meetings
◎Google Play ZOOM Cloud Meetings
※当スクーリングには「サインアップ」や「サインイン」なしで、ご参加いただけます。
⇒これはZOOMアプリに対するアカウント登録を希望する場合のボタンです。
サインアップすると、今後、ZOOMのいくつかの無料機能を利用することができます。
ZOOMアプリダウンロード完了後は、回線速度チェックをお願いします
WEBセミナーを視聴するお部屋にて、ご利用端末(パソコン・iPad・スマホ)で下記「回線速度チェックURL」をクリックしてください
■回線速度チェックはこちらから
しばらくすると結果が表示されます。
結果が「6Mbps以上」であれば、WEBセミナーに参加いただけます。
※2Mbps以下の場合は参加できません。
その場合は、次の方法をお試しください。
・他のアプリケーションを閉じる
・PC・スマホ・iPadを再起動する
・別の端末(PC・iPad・スマホなど)に替える
・有線LANやWi-Fiなど、別のインターネット回線に替える
・上記を試しても解決しない場合は、部屋を替える
ZOOMがインストール正しくされたかどうかわからない
スタートメニューを表示し、アプリの一覧の中にZOOMがあるかどうか確認してください。
無い場合は正しくインストールされていませんので、ダウンロードし直してください。

当日の参加方法(ウェビナー)について
———————————–
件名:【セミナー名】セミナー参加URL
送信元:no-reply@zoom.us
———————————–
セミナー開催日の前日~3日前にお届けしている上記メール文中にある「ウェビナーに参加」をクリックするとご参加いただけます。
【パソコンの場合】

※セミナー開始前は「ウェビナーは20〇〇/〇〇/〇〇にスケジュールされています。」と表示されます。開始されるまでそのままお待ちください。
セミナーが始まると自動的に画面が切り替わります。それまでお待ちいただくか、一旦ご退出いただき、開始前に再度アクセスして下さい。
【スマホの場合】

セミナーが始まると自動的に画面が切り替わります。それまでお待ちいただくか、一旦ご退出いただき、開始前に再度アクセスして下さい。
当日の参加方法(ミーティング)について
以下、ミーティングのURL または、資料を送付しているメールに記載した【ミーティングID】と【パスワード】が必要です。
zoomのアプリがダウンロードされているデバイスで該当メールを開き、URLをクリック
または、zoomのアプリを立ち上げ、【ミーティングに参加】をクリック。画面に沿って、【ミーティングID】と【パスワード】を入力してください。
【例】
========
■Zoomミーティングに参加する
https://us02web.zoom.us/j/●●●●●●●●●●●●●●
ミーティング ID: ●●● ●●●● ●●●●
パスコード: ●●●●●●
========
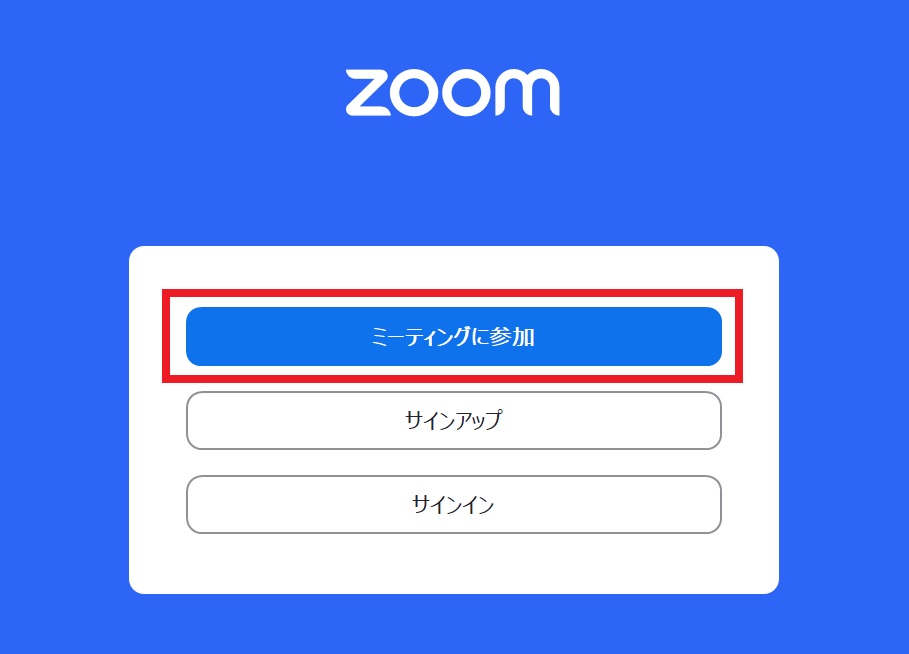
よくある質問
———————————-
ZOOM(送信元:no-reply@zoom.us)からのメールがクリックできない、
ZOOM(送信元:no-reply@zoom.us)からのメールが受信できない場合、どうやってセミナーに参加することができますか?
———————————-
講座から届いているメールに記載のあるミーティングIDとパスコードを、ZOOMのアプリ画面「ミーティングに参加」欄に入力し、ご参加ください。
———————————-
音が聞こえない、映像が見えないなどの場合、どうすれば良いですか?
———————————-
以下を参考に、お手元の端末のスピーカー設定の確認や、端末の再起動、ルームへの再入場をお試しください。
——————-
スピーカーチェック
——————-
■PCの場合
——————-
お待ちいただいている間「自分のスピーカーをテスト 」というボタンをクリックすると、正しく聞こえるかどうかのチェックと音量調整が行える
画面に移動します。
調整の上、×ボタンで閉じて下さい。
■iPad、スマホの場合
——————-
・「ZOOMがマイクへのアクセスを求めています」が表示されたら「OK」をクリックして下さい。
・「ZOOMが通知を送信します」が表示されたら「許可」をクリックして下さい。
※いずれも「許可しない」を選択しても視聴に問題はございません。
